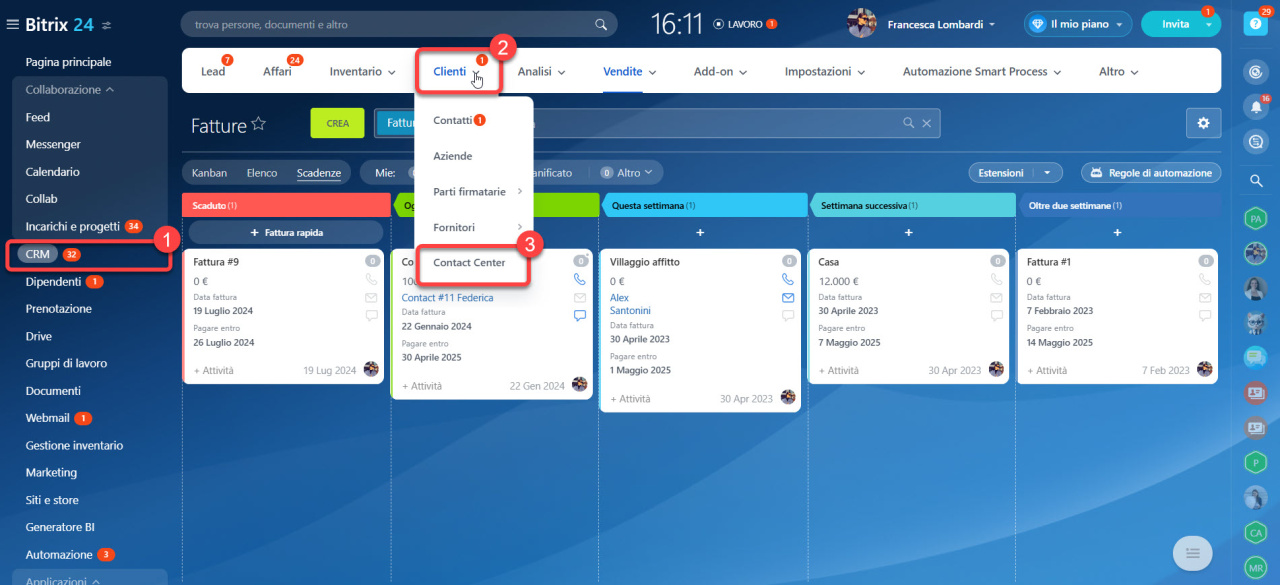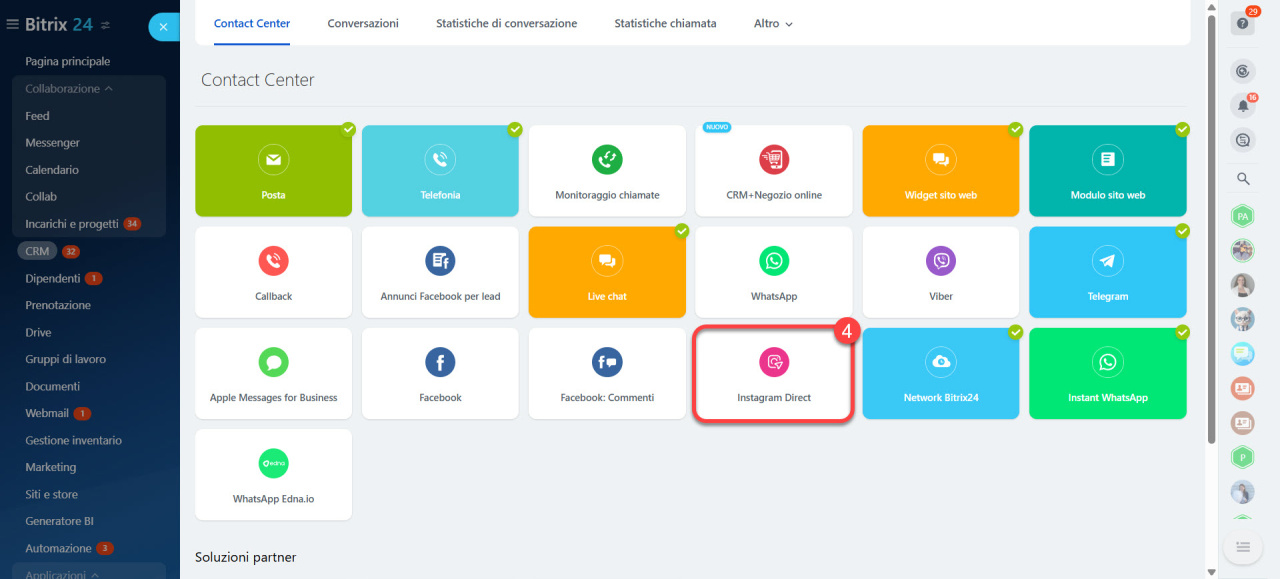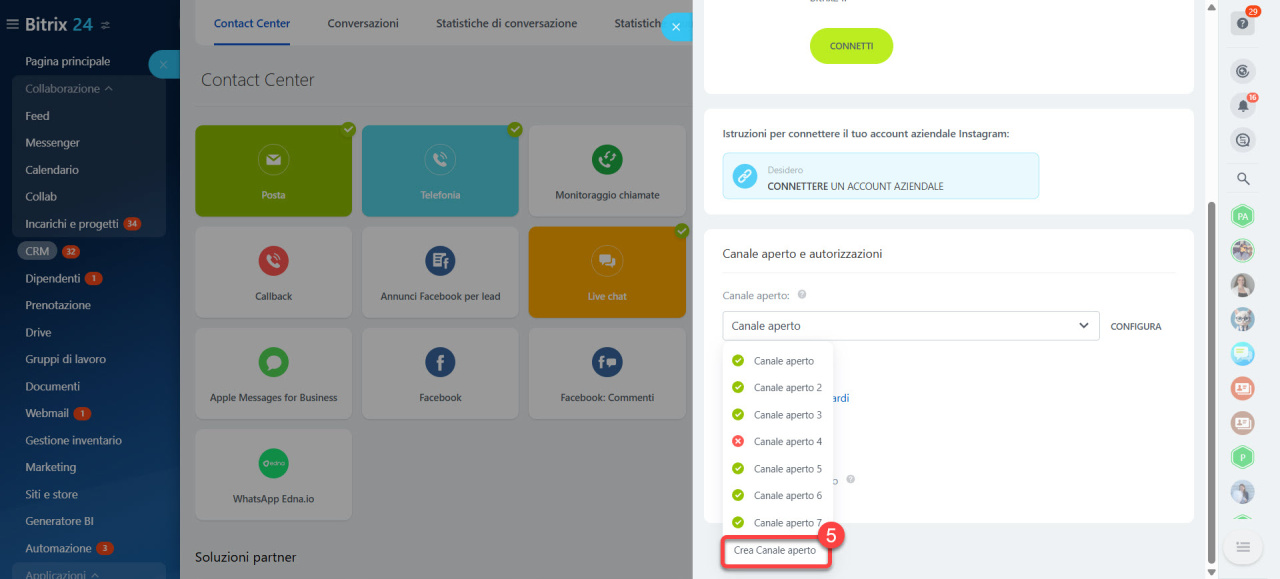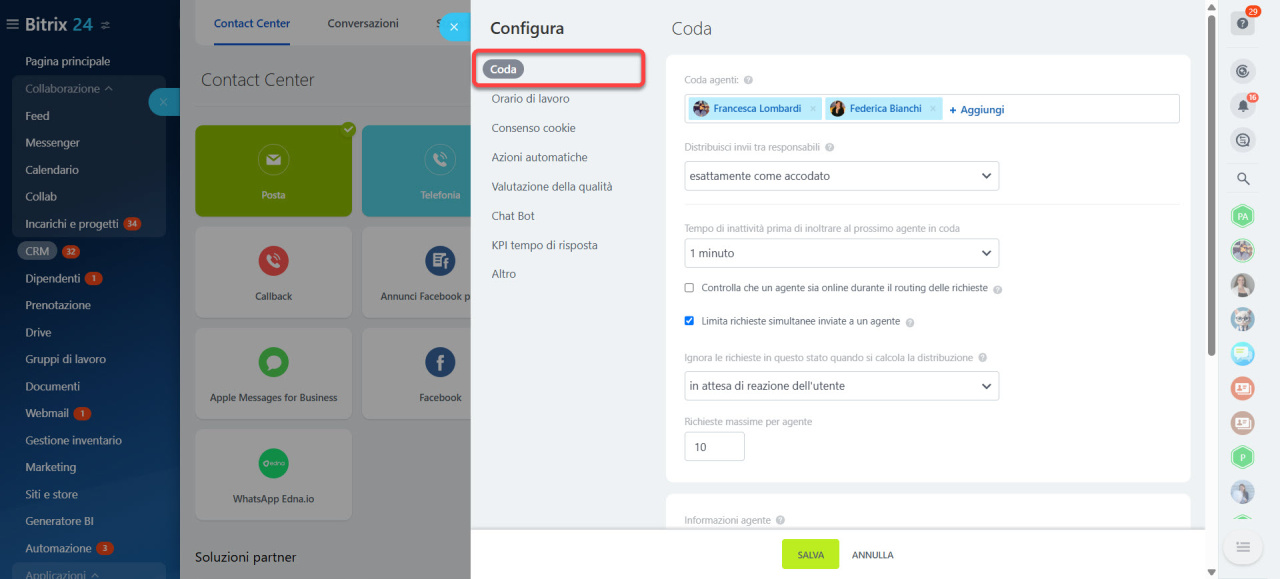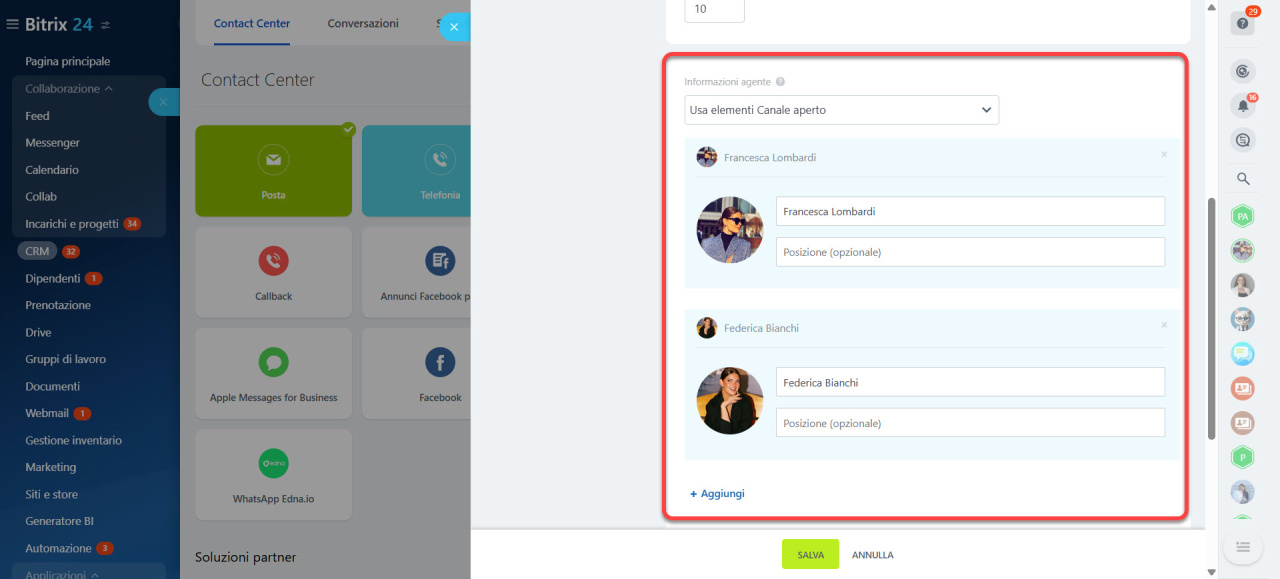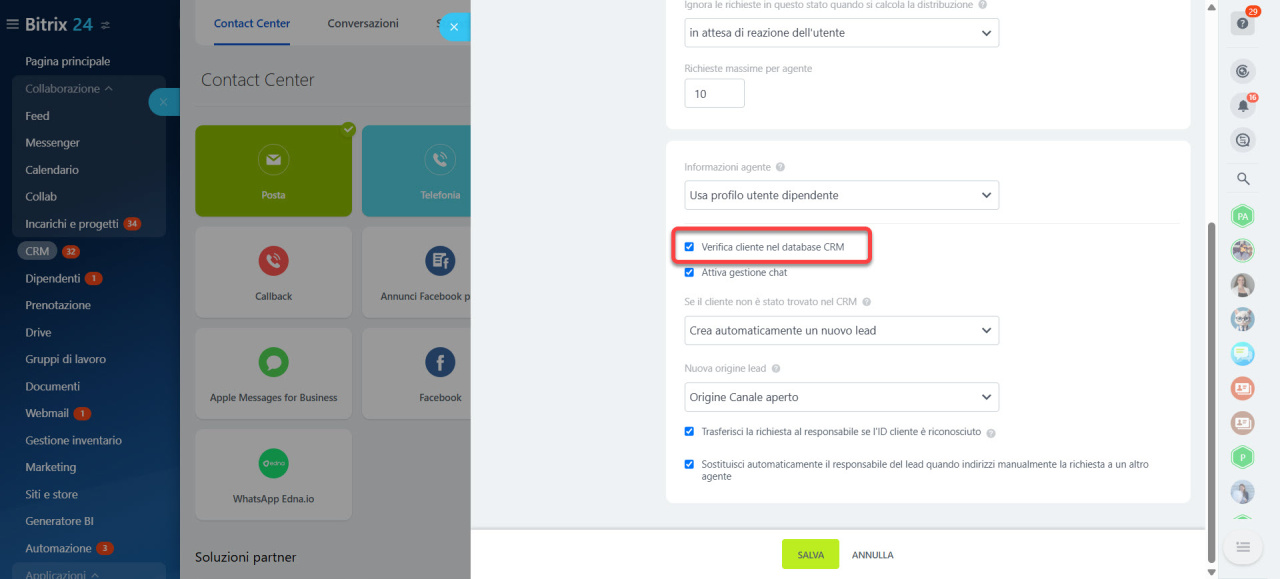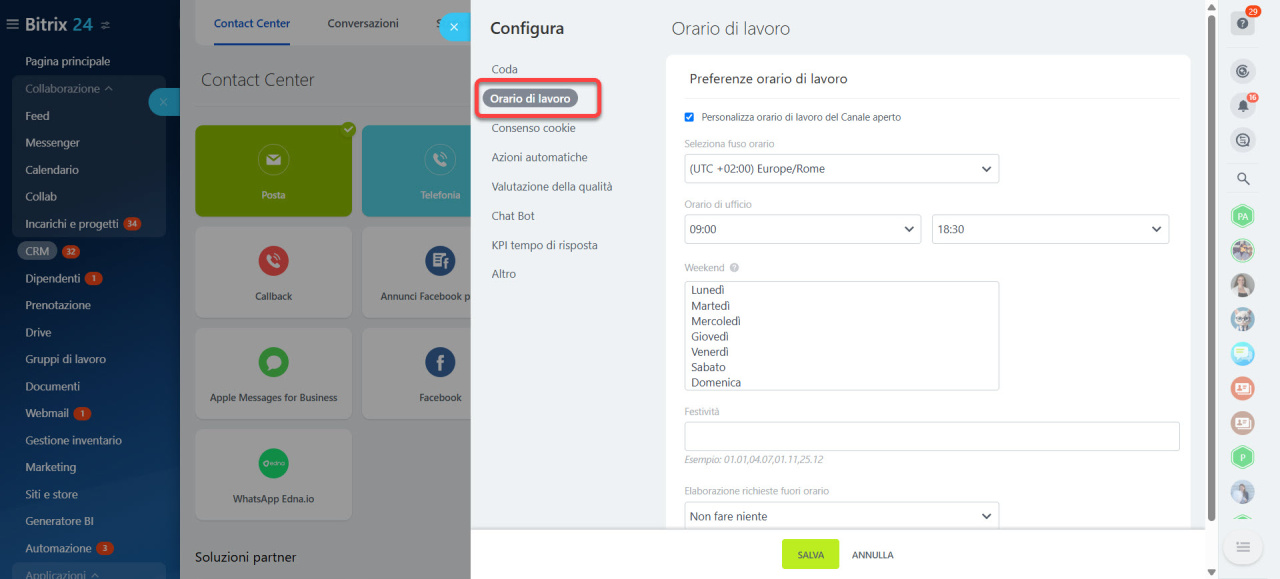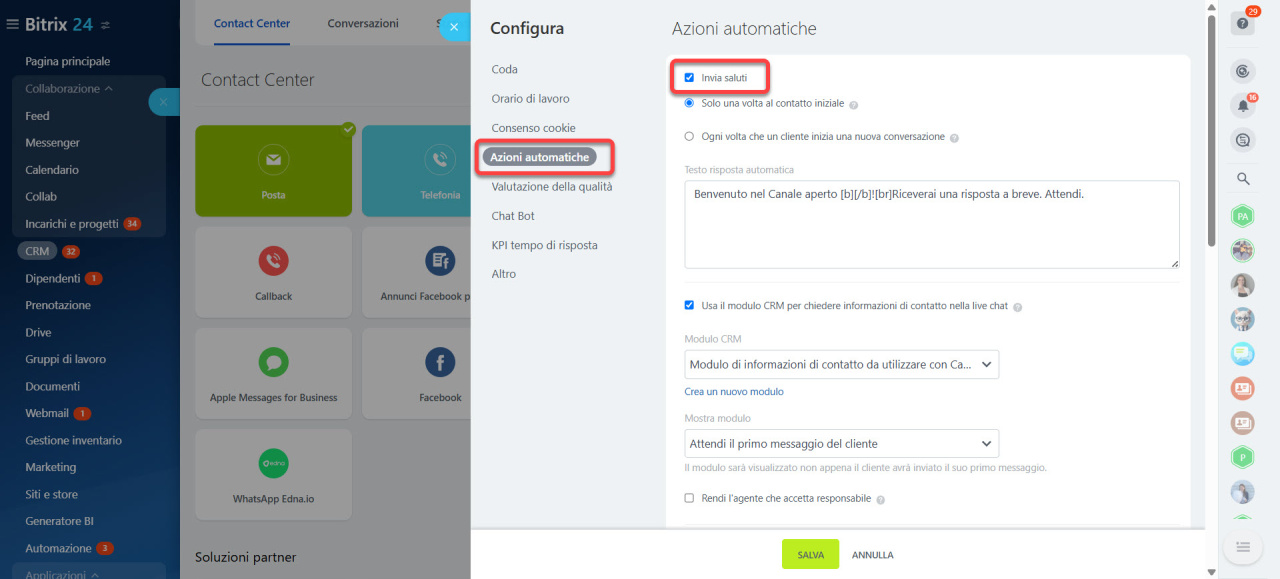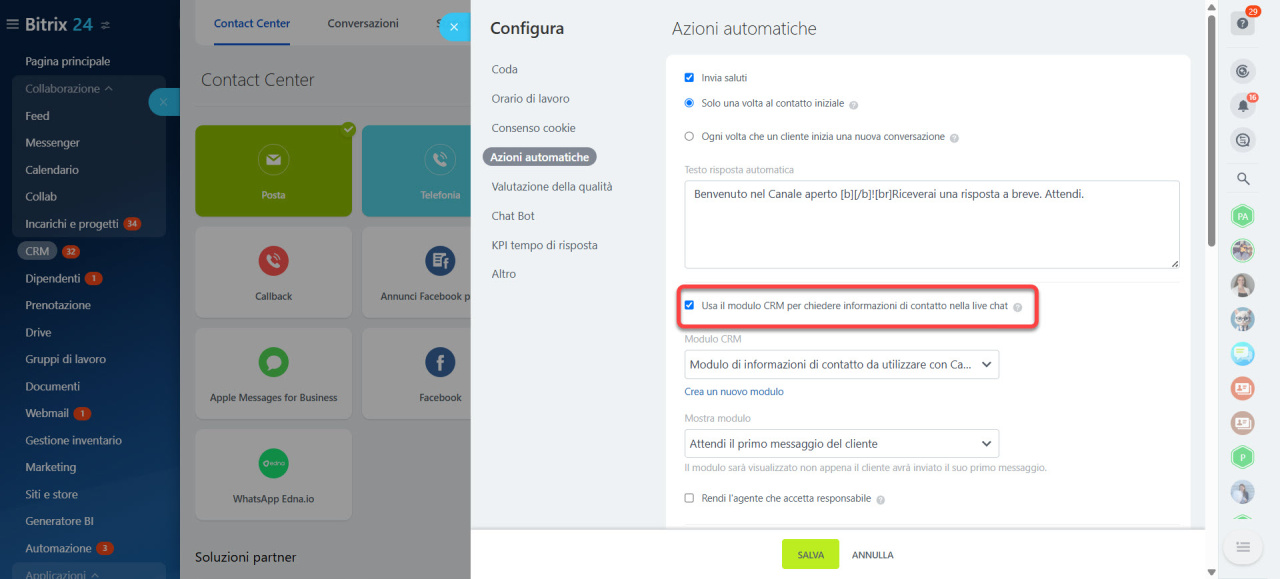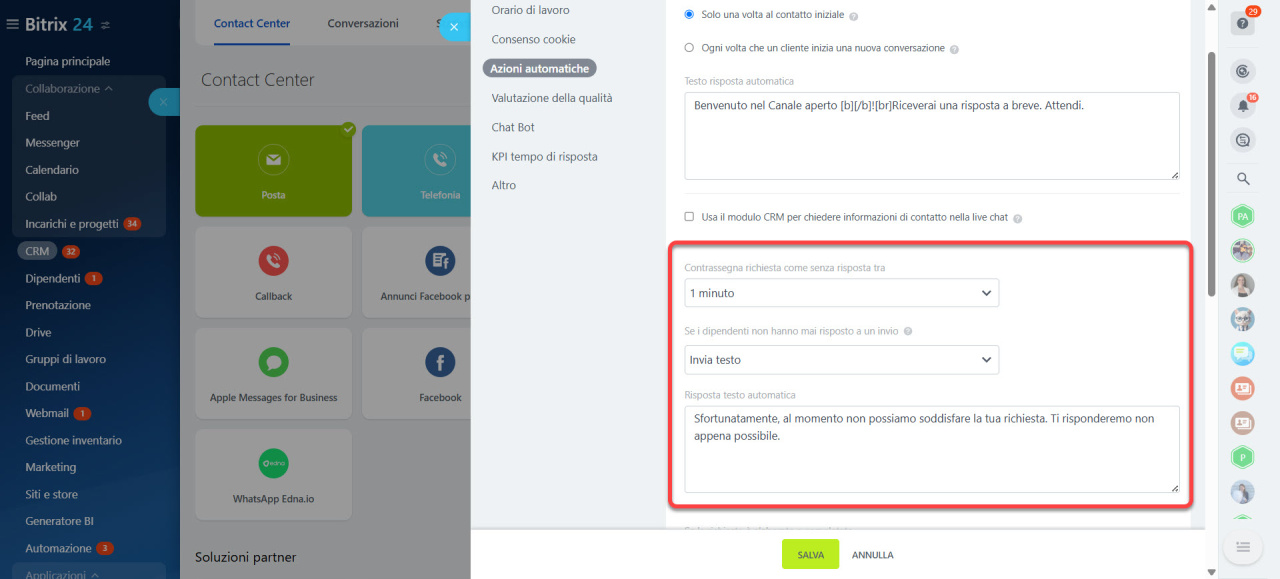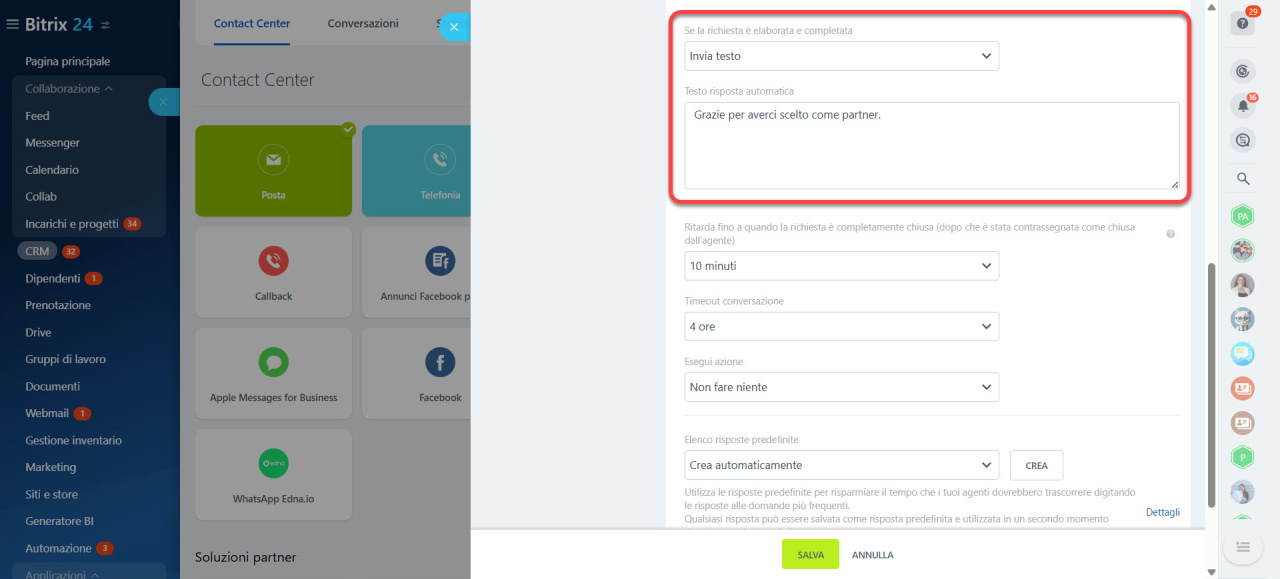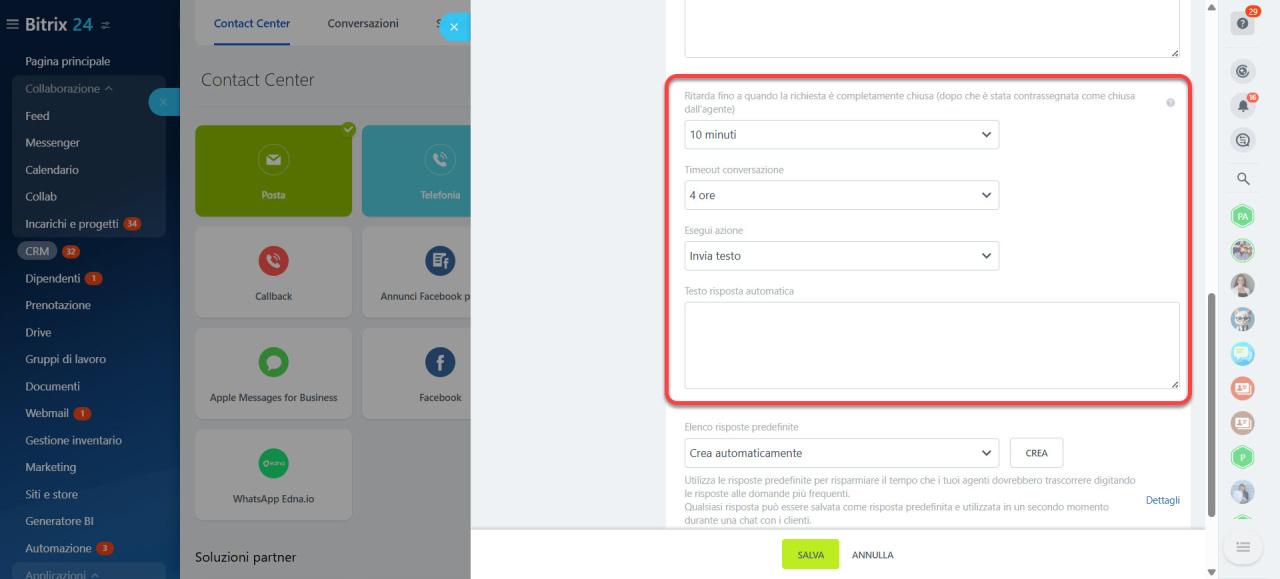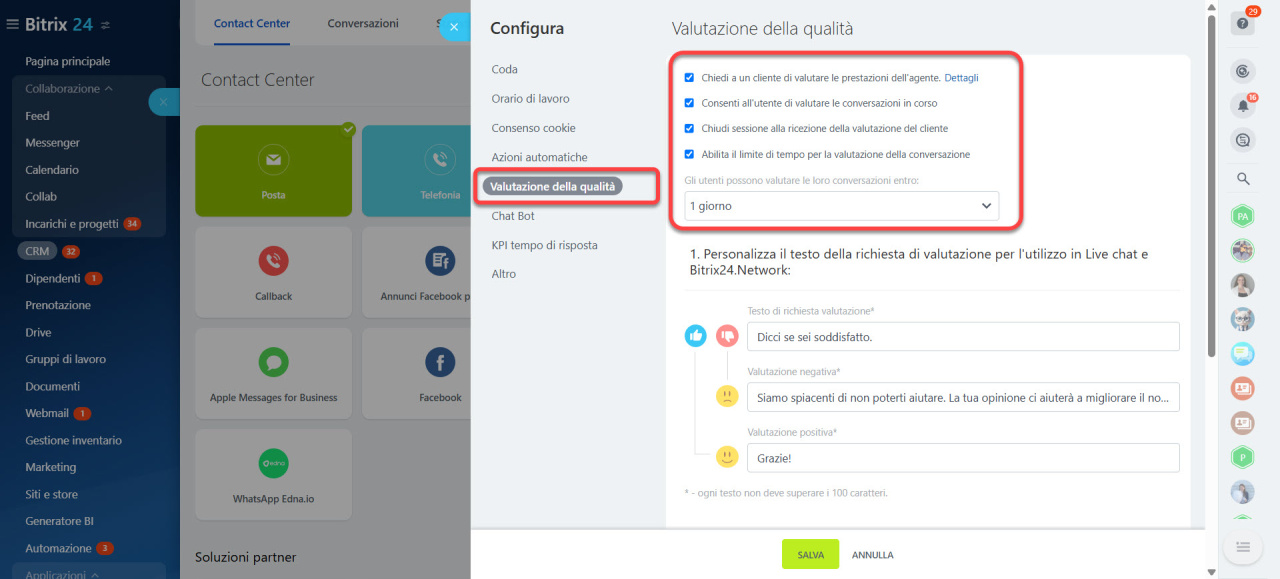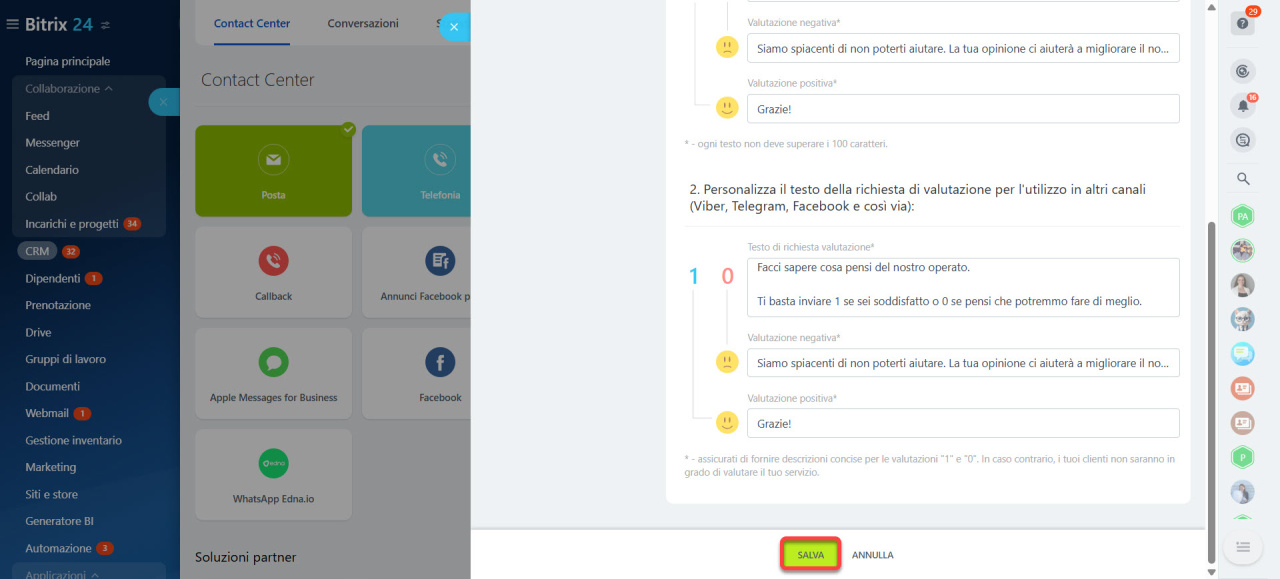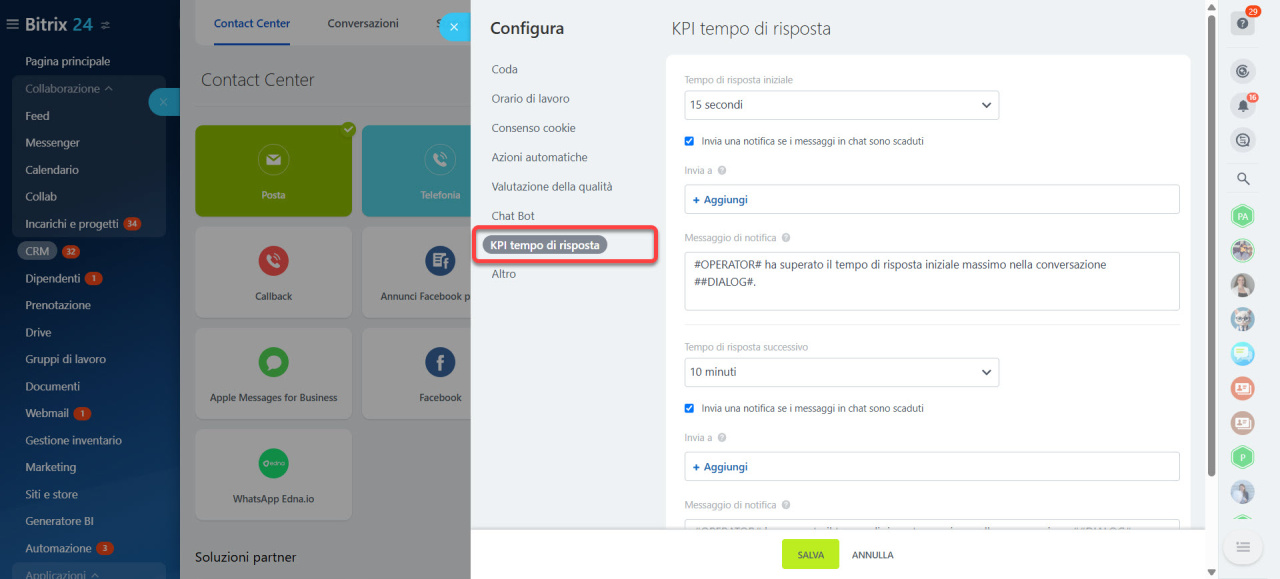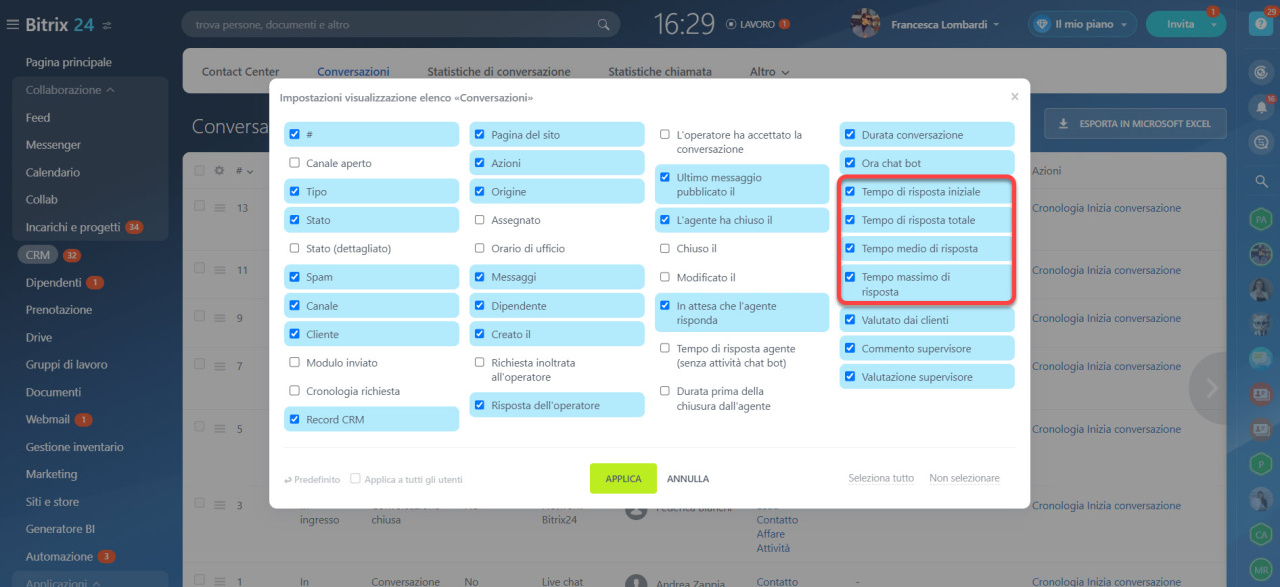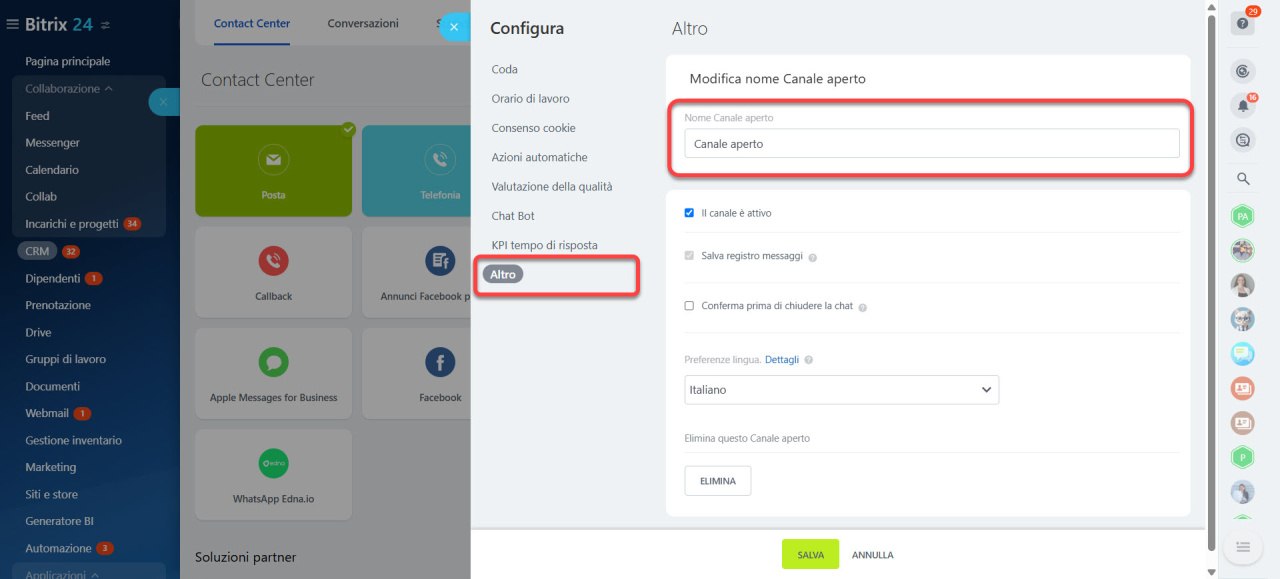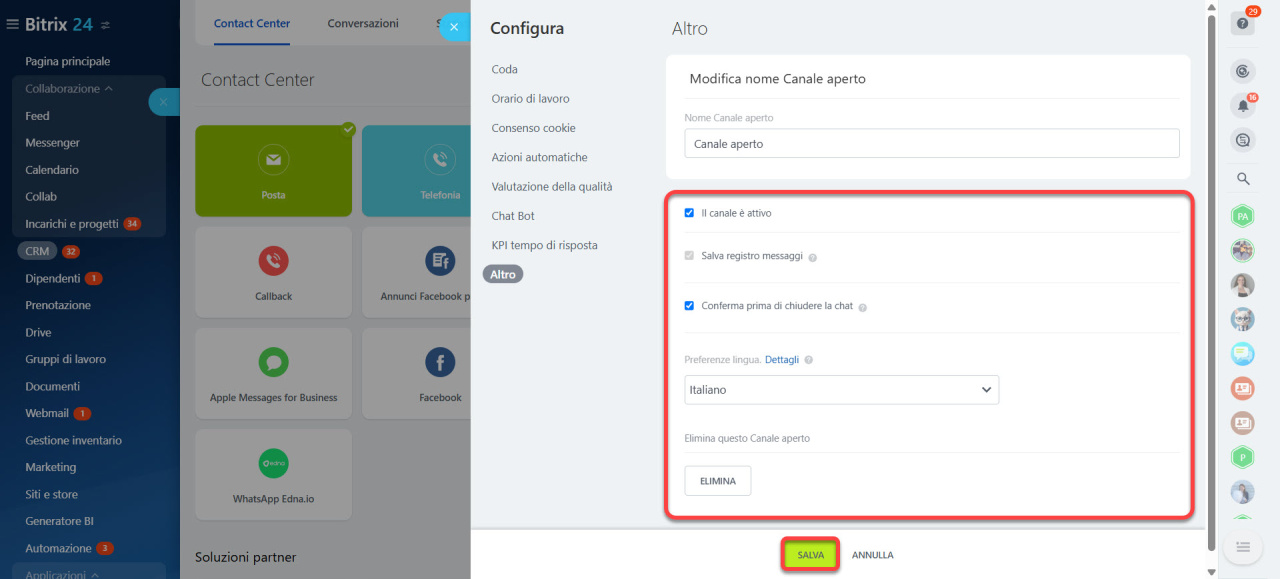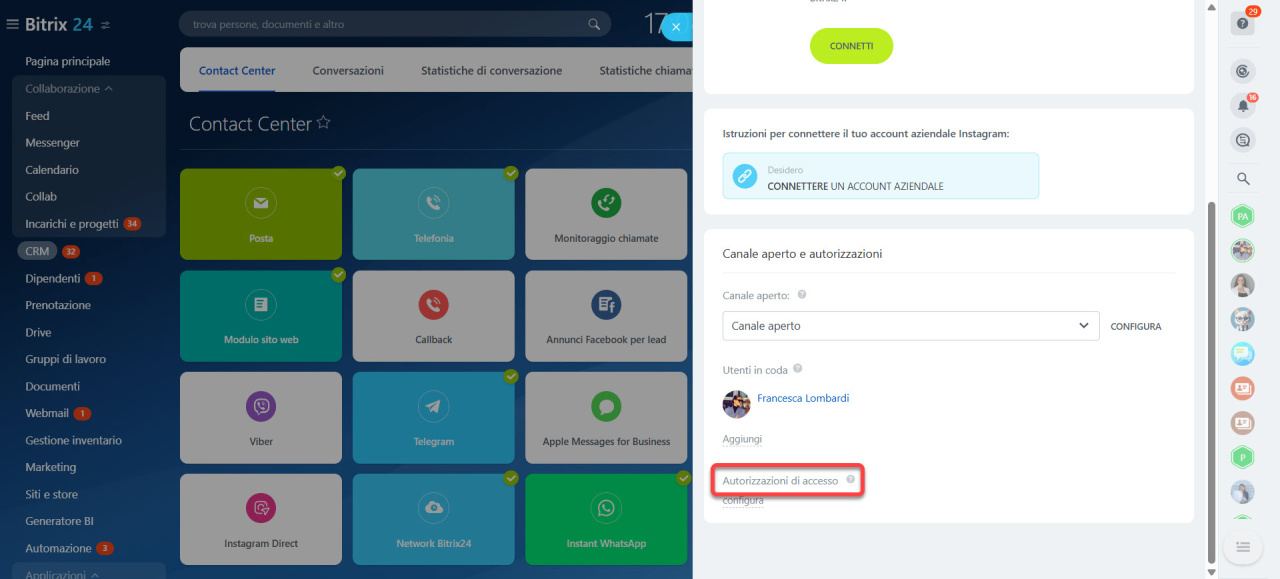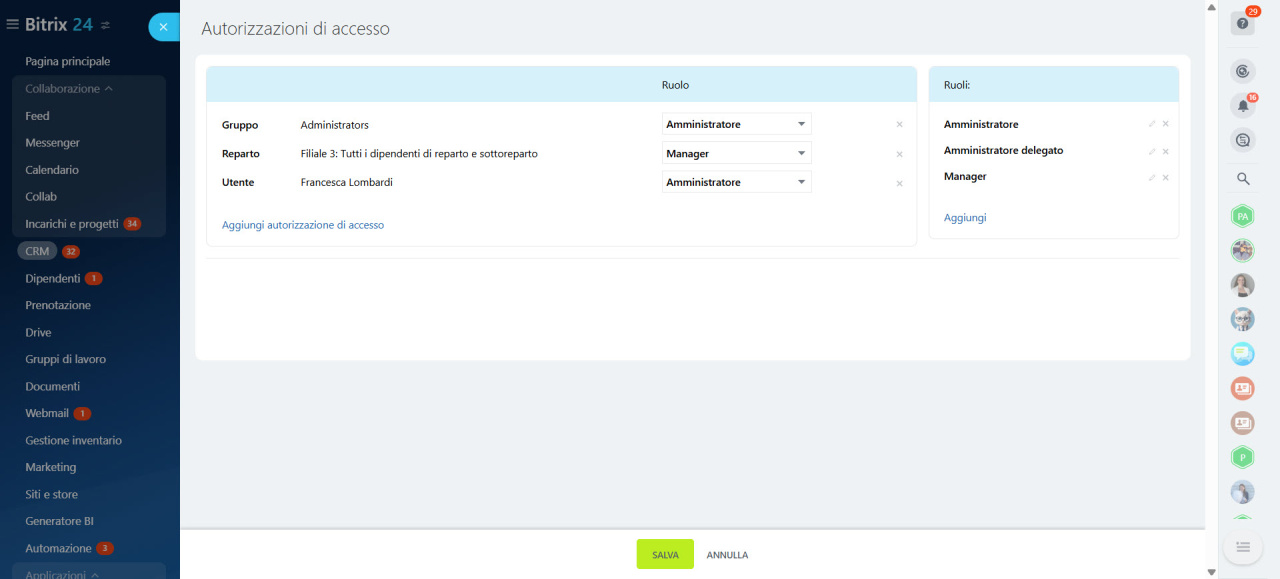I canali aperti è uno strumento per gestire la comunicazione con i clienti su varie piattaforme come social di messaggistica, social network e chat dal vivo. Ti aiuta a:
- Gestire le richieste: tutte le conversazioni con i clienti vengono automaticamente distribuite tra gli agenti.
- Automatizzare gli incarichi: configura un canale aperto per inviare le risposte automatiche nelle chat e salvare i dati dei clienti nel CRM.
- Monitorare la qualità: traccia i tempi di risposta, i tassi di risoluzione e ottieni un feedback dai clienti dopo ogni conversazione.
In questo articolo:
Crea un canale aperto
- Vai nella sezione CRM.
- Espandi Clienti.
- Seleziona Contact Center.
- Scegli un canale di comunicazione, come WhatsApp o Facebook.
- Fai clic su Crea canale aperto.
Il numero di canali aperti che puoi creare dipende dal tuo piano.
Piani e prezzi di Bitrix24
Configura un canale aperto
Solo gli amministratori di Bitrix24 e i dipendenti con il ruolo di Amministratore nelle autorizzazioni di accesso possono configurare i canali aperti.
Autorizzazioni di accesso ai canali aperti
Una volta creato o selezionato un canale aperto, bisogna configurarlo. Tutte le impostazioni sono divise in sezioni.
Coda
Imposta la coda dei dipendenti che gestiranno le richieste dei clienti.
Coda degli agenti: scegli gli utenti che risponderanno alle richieste in arrivo. Possono essere i dipendenti specifici o un intero reparto.
Distribuisci le richieste tra i dipendenti: seleziona una modalità di distribuzione:
- Uniformemente: le richieste sono distribuite uniformemente tra i dipendenti in coda.
- Esattamente come in coda: ogni nuova richiesta viene assegnata al primo dipendente in coda. Se non risponde, passa al successivo.
- A tutti: le richieste vengono inviate a tutti i dipendenti in coda contemporaneamente e chiunque può rispondere.
Tempo di inattività prima di inoltrare al prossimo agente in coda: imposta quanto tempo aspettare per la risposta di un agente prima di passare la conversazione al prossimo dipendente. Questo si applica alle modalità di distribuzione Uniformemente o Esattamente come in coda.
Verifica che un agente sia online quando si instradano le richieste: abilita questa opzione per assicurarti che:
- Il dipendente non sia licenziato
- Il dipendente non sia in ferie
- Il dipendente sia online o abbia timbrato l'ingresso
Se l'agente non è disponibile, non riceverà richieste in arrivo.
Verifica la disponibilità degli agenti nei canali aperti
Limita le richieste simultanee inviate a un agente: gestisci il carico di lavoro dei dipendenti impostando un limite al numero di conversazioni che possono gestire contemporaneamente.
-
Ignora le richieste in questo stato quando calcoli la distribuzione: Scegli quali conversazioni (risposte, chiuse o in attesa di reazione dell'utente) non contare nel limite.
-
Massimo richieste per agente: Specifica il numero di conversazioni simultanee che ogni dipendente può gestire.
Informazioni sull'agente: decidi quali informazioni sul dipendente i clienti vedranno:
- Usa il profilo utente del dipendente: i clienti vedranno il nome e la foto dal profilo personale del dipendente.
- Usa le voci dell'Open Channel: imposta un nome e una foto diversi per le chat.
- Nascondi le informazioni sull'agente: mostra solo il nome del dipendente o lascia questi campi vuoti.
Verifica cliente nel database CRM: questo aiuta a prevenire dati duplicati dei clienti.
Abilita il tracker chat: Bitrix24 può identificare automaticamente un cliente e salvare la cronologia delle chat nel loro modulo, anche se utilizzano diversi canali di comunicazione.
FAQ: Chat
Se il cliente non è stato trovato nel database CRM: decidi se creare un nuovo elemento automaticamente o manualmente. I lead o gli affari verranno creati automaticamente. Se scegli Manualmente, un link per creare un lead o un affare apparirà nella chat del cliente. Il modulo dell'elemento includerà il nome e il cognome del cliente insieme alla cronologia delle chat.
Nuova fonte del lead: Bitrix24 indica automaticamente la fonte di comunicazione, come Facebook, Instagram, Telegram, etc.
Stati e menu a discesa nel CRM
Trasferisci la richiesta alla persona responsabile se l'ID cliente è riconosciuto: se un cliente viene trovato nel CRM, la conversazione va al dipendente responsabile per loro.
Cambia automaticamente la persona responsabile del lead quando si instrada la richiesta a un altro agente manualmente: Se trasferisci una conversazione a un altro agente, Bitrix24 lo assegnerà automaticamente come responsabile per il modulo dell'elemento CRM. Se l'opzione è disabilitata, la persona che ha accettato per prima la conversazione rimane responsabile per il cliente.
Quando hai finito di impostare la scheda Coda, fai clic su Salva.
Orario di lavoro
Abilita l'opzione per personalizzare l'orario di lavoro del canale aperto:
-
Fuso orario: seleziona il tuo fuso orario. Questo è utile se lavori con clienti di diverse città.
-
Orario di lavoro: imposta il tuo orario di lavoro, come dalle 9:00 alle 18:00. Imposta una risposta automatica per i messaggi ricevuti al di fuori di questi orari. I clienti possono comunque inviare messaggi ma verranno informati che riceveranno una risposta durante l'orario di lavoro.
-
Weekend: seleziona i tuoi giorni di riposo, come sabato e domenica. Scegli più giorni tenendo premuto Ctrl su Windows (Cmd su Mac). Puoi anche impostare una risposta automatica per i clienti che ti contattano nei weekend.
-
Festività: inserisci le festività separate da virgole. Ad esempio, per segnare il 25 dicembre come festività, inserisci 25.12 nel campo.
-
Elaborazione delle richieste fuori orario: decidi se vuoi inviare una risposta automatica. Se sì, specifica il testo del messaggio. Questo mostra ai clienti che la loro richiesta è stata ricevuta e permette agli agenti di rispettare il loro orario.
Widget sito web: live chat, modulo web e callback
Quando hai finito di impostare la scheda Orario di lavoro, fai clic su Salva.
Consenso sui cookie
Abilita l'opzione Invia avviso sulla raccolta di dati personali per inviare automaticamente ai clienti un messaggio che chiede il loro consenso. Puoi utilizzare un accordo predefinito o crearne uno tuo.
Quando un cliente avvia una chat, riceverà questo avviso. Questo aiuta la tua azienda a rispettare le leggi e costruisce la fiducia dei clienti.
Conformità al GDPR
Fai clic su Salva.
Azioni automatiche
Invia saluti: abilita questa opzione per inviare immediatamente un saluto o informazioni importanti nella chat. Configura queste impostazioni aggiuntive:
-
Solo una volta al primo contatto: la risposta automatica viene inviata solo la prima volta che un cliente ti contatta tramite un nuovo canale di comunicazione. Se inizia un'altra chat in seguito, il saluto non verrà inviato di nuovo.
-
Ogni volta che un cliente avvia una nuova conversazione: i clienti riceveranno una risposta automatica ogni volta che iniziano una nuova chat.
-
Testo della risposta automatica: scrivi il messaggio che i clienti riceveranno.
Usa il modulo CRM per chiedere informazioni di contatto nella chat dal vivo: abilita questa opzione per inviare automaticamente ai clienti un modulo per compilare i loro dati di contatto nella chat dal vivo. I dati vengono automaticamente salvati nel CRM.
-
Modulo CRM: seleziona un modulo dall'elenco o creane uno nuovo.
-
Mostra modulo: scegli quando il modulo apparirà nella chat, prima che la conversazione inizi o dopo il primo messaggio.
-
Rendi l'agente che accetta una persona responsabile: se abilitato, il dipendente che accetta la conversazione sarà responsabile per l'elemento CRM. Se disabilitato, la persona responsabile sarà quella specificata nelle impostazioni del modulo CRM.
Segna la richiesta come non risolta in: imposta il tempo per segnare le richieste come non risposte, come cinque minuti o un'ora. Il conto alla rovescia inizia quando arriva il primo messaggio del cliente.
Se nessun agente ha potuto rispondere a una richiesta: se nessuno risponde entro il tempo impostato, invia una risposta automatica nella chat, come un messaggio che chiede al cliente di attendere. Personalizza il testo standard per adattarlo alle tue esigenze.
Se la richiesta è stata elaborata e completata: abilita una risposta automatica da inviare al cliente dopo la fine della conversazione. Ad esempio, potresti ringraziarli per aver contattato la tua azienda. Seleziona Invia testo e inserisci il tuo messaggio.
Ritardo fino a quando la richiesta è completamente chiusa (dopo che è stata segnata come chiusa dall'agente): specifica quanto tempo il cliente può valutare la performance dell'agente dopo la fine della chat. Imposta una durata da un minuto a un giorno, o disabilita il feedback chiudendo le chat immediatamente.
Timeout della conversazione: decidi quanto tempo aspettare prima di chiudere automaticamente la chat se il cliente non risponde.
Esegui azione: invia un messaggio dopo che la chat è stata chiusa automaticamente. Ad esempio, potresti ringraziare il cliente per aver contattato e informarlo che la chat è chiusa.
Elenco di risposte predefinite: seleziona o crea un elenco di risposte predefinite per questo Open Channel. Le risposte predefinite aiutano gli agenti a rispondere rapidamente alle domande comuni dei clienti. Puoi crearle utilizzando lo strumento Liste.
Panoramica Gestione record - Elenchi
Digitazione in tempo reale: questa opzione ti consente di vedere cosa sta digitando il cliente nella chat, in modo da preparare la tua risposta in anticipo.
Quando hai finito di impostare la scheda Azioni Automatiche, clicca su Salva.
Valutazione della Qualità
Chiedi al cliente di valutare la performance dell'agente: un messaggio automatico verrà inviato nella chat chiedendo al cliente di valutare la performance dell'agente. Sia il cliente che il supervisore possono fornire feedback.
Canali aperti: valutazione della qualità
Permetti all'utente di valutare la conversazione in corso: il cliente può valutare la performance dell'agente mentre la conversazione è ancora attiva.
Chiudi la sessione quando viene ricevuta la valutazione del cliente: la chat si chiuderà automaticamente una volta che il cliente avrà valutato la performance dell'agente.
Abilita il vincolo di tempo per la valutazione della conversazione: attiva questa opzione per impostare il tempo per il cliente di valutare la performance dell'agente.
Specifica il testo per la valutazione della qualità nella chat dal vivo, Bitrix24 Network e altri canali di comunicazione. Fai clic su Salva.
Chat Bot
Assegna il chat bot quando viene ricevuta una richiesta del cliente: abilita questa opzione per consentire al chat bot di gestire automaticamente i messaggi iniziali dei clienti. Questo aiuta a rispondere rapidamente alle domande comuni e passa solo le richieste complesse ai dipendenti.
Chatbot In Bitrix24 Market: come installare e utilizzare
-
Seleziona chat bot: l'elenco mostra tutte le app di chat bot disponibili nel tuo Bitrix24.
-
Attiva chat bot: il bot può attivarsi solo alla prima richiesta del cliente o in ogni nuova conversazione.
-
Trasferisci la conversazione dal bot a un agente dal vivo dopo: imposta il tempo dopo il quale la conversazione passerà automaticamente a un agente. Il cliente può passare a un agente prima inviando un messaggio con il numero 0.
-
Disconnetti chat bot: il bot si disconnetterà dopo il trasferimento a un agente o al termine della conversazione.
Puoi installare nuovi chat bot dal Bitrix24 Market.
Installare le app di Bitrix24 Market
Fai clic su Salva.
KPI del tempo di risposta
Imposta i KPI per valutare l'efficienza dei dipendenti e monitorare la qualità del servizio.
Tempo di risposta iniziale: imposta il tempo entro cui il dipendente deve rispondere al primo messaggio del cliente nella chat.
Tempo di risposta successivo: imposta il tempo entro cui il dipendente deve rispondere ai messaggi successivi del cliente nella chat.
Invia notifica se i messaggi della chat sono in ritardo: abilita questa opzione per inviare automaticamente notifiche se l'agente non risponde in tempo.
- Invia a: scegli i dipendenti che riceveranno la notifica.
- Messaggio di notifica: usa il testo standard o scrivi il tuo.
#OPERATOR#: nome del dipendente responsabile.
#DIALOG#: ID della conversazione e link ad essa.
Clicca su Salva.
I KPI possono essere monitorati nella sezione Conversazioni. Nelle impostazioni dell'elenco, scegli quali dati visualizzare:
- Tempo di risposta iniziale
- Tempo di risposta totale
- Tempo di risposta medio
- Tempo di risposta massimo
Altro
Nome del canale aperto: questo è ciò che i clienti vedranno nella chat.
Connessione di Bitrix24 live chat
Canale attivo: Usa questa opzione per abilitare o disabilitare il canale aperto Channel.
Per interrompere completamente la ricezione dei messaggi, disconnetti il canale di comunicazione, come Telegram o WhatsApp.
Per reindirizzare i messaggi a un altro Open Channel, collega il canale di comunicazione ad esso.
Salva registro dei messaggi: i messaggi vengono automaticamente salvati e possono essere trovati nella chat, nell'elemento CRM collegato o nella sezione Conversazioni.
Conferma prima di chiudere la chat: abilita questa opzione per notificare agli agenti prima di chiudere le conversazioni, prevenendo chiusure accidentali.
Preferenze linguistiche: seleziona la lingua per i messaggi email inviati ai clienti quando richiedono un registro dei messaggi o ricevono una notifica. Per impostazione predefinita, viene utilizzata la lingua di Bitrix24.
Elimina questo canale aperto: se elimini un canale aperto, tutte le conversazioni correlate verranno rimosse.
Fai clic su Salva.
Configura le autorizzazioni di accesso per i canali aperti
Nella sezione Canali aperti e autorizzazioni > Autorizzazioni di accesso, fai clic su Configura e seleziona i dipendenti che possono modificare le impostazioni e visualizzare la cronologia delle chat.
Autorizzazioni di accesso ai canali aperti
Quando hai finito di impostare le autorizzazioni, fai clic su Salva.
Riepilogo
-
I canali aperti è uno strumento per gestire la comunicazione con i clienti su varie piattaforme come messaggistica, social network e chat dal vivo.
-
Usa i canali aperti per mantenere tutti i messaggi in un unico posto, distribuirli automaticamente tra i dipendenti e monitorare le loro prestazioni.
-
Vai a CRM > Clienti > Contact Center e seleziona un canale di comunicazione. Scegli un canale aperto dall'elenco o creane uno nuovo.
-
Nelle impostazioni del canale aperto, specifica il tuo orario di lavoro, aggiungi le risposte automatiche e collega un chat bot per rispondere alle domande comuni.
-
Nella sezione Autorizzazioni di accesso, seleziona i dipendenti autorizzati a modificare le impostazioni dei canali aperti e visualizzare la cronologia delle chat. Le impostazioni di accesso si applicano immediatamente a tutti i canali aperti.